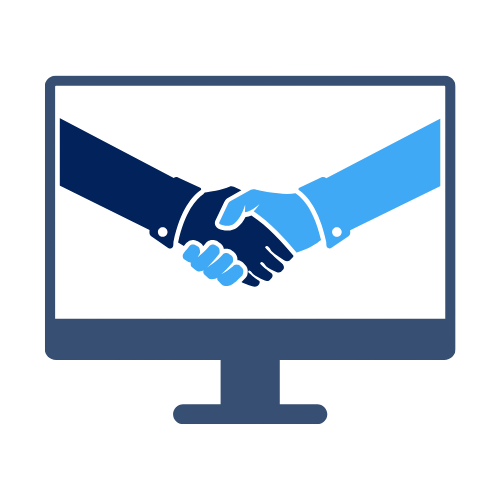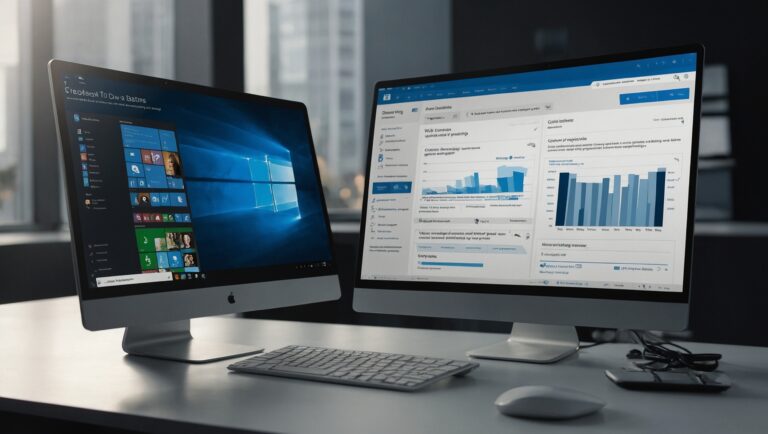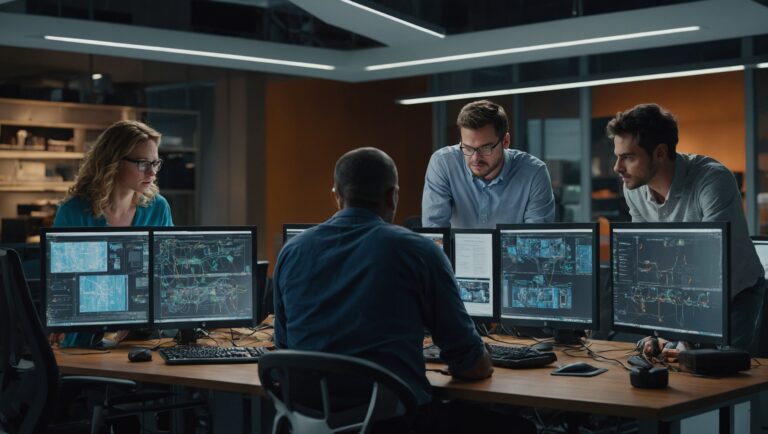Guide d’utilisation de l’outil de dépannage Windows
Introduction
Dans le monde numérique d’aujourd’hui, les utilisateurs de Windows peuvent rencontrer une variété de problèmes techniques qui peuvent nuire à leur productivité et à leur expérience utilisateur. Que ce soit un problème de connexion Internet, un son défectueux ou des mises à jour qui ne s’installent pas correctement, il est essentiel de savoir comment résoudre ces problèmes rapidement et efficacement. Heureusement, Windows dispose d’une série d’outils de dépannage intégrés qui peuvent aider à identifier et à corriger ces problèmes. Cet article vous fournira un guide détaillé sur l’utilisation de ces outils, vous permettant ainsi de tirer le meilleur parti de votre système d’exploitation.
Partie principale
1. Comprendre les outils de dépannage de Windows
Windows propose plusieurs outils de dépannage accessibles via les Paramètres ou le Panneau de configuration. Ces outils sont conçus pour résoudre des problèmes spécifiques et améliorer votre expérience utilisateur. Voici un aperçu des principaux outils que nous allons aborder :
- Dépanner les problèmes de connexion réseau : Cet outil aide à résoudre les problèmes de connexion à Internet ou à un réseau local.
- Dépanner les problèmes de son : Utilisé pour identifier et résoudre les problèmes audio sur votre ordinateur.
- Dépanner les problèmes de mise à jour de Windows : Permet de résoudre les échecs de mise à jour et d’assurer que votre système est à jour.
- Dépanner les problèmes de matériel : Aide à diagnostiquer les problèmes liés aux périphériques connectés.
- Dépanner les problèmes de performance : Utilisé pour améliorer la vitesse et l’efficacité de votre système.
2. Accéder aux outils de dépannage
Pour accéder aux outils de dépannage de Windows, suivez ces étapes simples :
- Ouvrir les Paramètres : Cliquez sur le bouton Démarrer (l’icône Windows en bas à gauche de votre écran) et sélectionnez l’icône en forme de roue dentée pour ouvrir les Paramètres. C’est ici que vous trouverez la plupart des réglages de votre système.
- Accéder à la section de mise à jour et de sécurité : Dans la fenêtre des Paramètres, cliquez sur « Mise à jour et sécurité ». Cette section gère tout ce qui concerne les mises à jour de votre système et les outils de dépannage.
- Sélectionner « Dépannage » : Dans le menu de gauche, cliquez sur « Dépannage ». Vous verrez une liste d’outils de dépannage disponibles. Chaque outil est conçu pour résoudre des problèmes spécifiques.
- Accéder à des options supplémentaires : Pour des problèmes plus spécifiques, vous pouvez cliquer sur « Dépannage supplémentaire » pour trouver d’autres outils qui pourraient vous aider.
3. Dépanner les problèmes de connexion réseau
Les problèmes de connexion réseau sont parmi les plus courants et peuvent être frustrants. Voici comment utiliser l’outil de dépannage réseau :
- Sélectionner « Dépanner les connexions réseau » : Dans la section « Dépannage », cliquez sur « Dépanner les connexions réseau ». Cet outil analysera votre connexion Internet.
- Suivre les instructions à l’écran : L’outil vous guidera à travers plusieurs étapes. Il peut vous demander de vérifier votre connexion Wi-Fi ou de redémarrer votre routeur.
- Vérifier les paramètres de votre routeur : Si le problème persiste, assurez-vous que votre routeur fonctionne correctement et que tous les câbles sont bien connectés. Un simple redémarrage du routeur peut souvent résoudre des problèmes de connexion.
- Réinitialiser l’adaptateur réseau : Si nécessaire, vous pouvez également réinitialiser votre adaptateur réseau. Accédez à « Paramètres réseau avancés » et sélectionnez « Réinitialiser maintenant ». Cela peut résoudre des problèmes plus profonds liés à votre connexion.
4. Dépanner les problèmes de son
Si vous rencontrez des problèmes audio, voici comment procéder :
- Sélectionner « Dépanner le son » : Dans la section « Dépannage », cliquez sur « Dépanner le son ». Cela vous aidera à identifier les problèmes audio.
- Choisir le périphérique audio : L’outil vous demandera de sélectionner le périphérique audio concerné (par exemple, vos haut-parleurs ou vos écouteurs). Assurez-vous de choisir le bon périphérique.
- Suivre les recommandations : L’outil analysera les paramètres audio et fournira des recommandations pour corriger les problèmes. Par exemple, il peut vous suggérer de vérifier si le volume est muet.
- Vérifier les connexions physiques : Assurez-vous que vos haut-parleurs ou écouteurs sont correctement branchés et que le volume est réglé à un niveau audible. Parfois, un simple problème de connexion peut être la cause.
- Mettre à jour les pilotes audio : Si le problème persiste, il peut être nécessaire de mettre à jour vos pilotes audio via le Gestionnaire de périphériques. Cliquez avec le bouton droit sur « Démarrer », sélectionnez « Gestionnaire de périphériques », puis trouvez « Contrôleurs audio, vidéo et jeu ».
5. Dépanner les problèmes de mise à jour de Windows
Les mises à jour de Windows sont essentielles pour le bon fonctionnement de votre système. Si vous rencontrez des difficultés, suivez ces étapes :
- Sélectionner « Dépanner les mises à jour de Windows » : Dans la section « Dépannage », cliquez sur « Dépanner les mises à jour de Windows ». Cet outil vous aidera à identifier les problèmes de mise à jour.
- Exécuter l’outil : L’outil analysera les fichiers de mise à jour et tentera de résoudre les problèmes. Suivez les instructions à l’écran pour corriger les erreurs.
- Redémarrer votre ordinateur : Après avoir terminé, redémarrez votre ordinateur pour appliquer les modifications. Cela permet de s’assurer que toutes les mises à jour sont correctement installées.
- Vérifier l’espace de stockage : Assurez-vous que votre disque dur dispose de suffisamment d’espace pour télécharger et installer les mises à jour. Si votre disque est plein, cela peut empêcher les mises à jour de s’installer.
- Utiliser l’outil de création de média : Si les mises à jour échouent toujours, envisagez d’utiliser l’outil de création de média pour réinstaller Windows tout en conservant vos fichiers. Cela peut résoudre des problèmes plus graves liés à votre installation de Windows.
6. Dépanner les problèmes de matériel
Si vous avez des problèmes avec des périphériques matériels, voici comment procéder :
- Sélectionner « Dépanner le matériel » : Dans la section « Dépannage », cliquez sur « Dépanner le matériel ». Cet outil est utile pour diagnostiquer les problèmes avec les périphériques connectés à votre ordinateur.
- Analyser les périphériques : L’outil analysera les périphériques connectés et vous informera de tout problème détecté. Suivez les étapes qui vous sont proposées pour corriger les problèmes.
- Mettre à jour les pilotes : Si des pilotes obsolètes sont détectés, suivez les instructions pour les mettre à jour. Des pilotes à jour peuvent résoudre de nombreux problèmes matériels.
- Vérifier les connexions : Assurez-vous que tous les câbles et connexions sont correctement branchés. Parfois, un simple câble débranché peut causer des problèmes.
- Tester le matériel : Si un périphérique ne fonctionne toujours pas, essayez de le connecter à un autre ordinateur pour voir s’il fonctionne. Cela peut vous aider à déterminer si le problème vient du périphérique ou de votre ordinateur.
7. Dépanner les problèmes de performance
Si votre ordinateur fonctionne lentement, voici comment utiliser l’outil de dépannage de performance :
- Sélectionner « Dépanner les performances » : Dans la section « Dépannage », cliquez sur « Dépanner les performances ». Cet outil peut vous aider à identifier les causes d’un ralentissement.
- Suivre les recommandations : L’outil analysera les paramètres de votre système et vous proposera des solutions pour améliorer les performances. Cela peut inclure la désactivation de certains effets visuels ou la fermeture de programmes inutilisés.
- Désactiver les programmes au démarrage : Vous pouvez également désactiver les programmes qui se lancent au démarrage pour libérer des ressources. Cela peut améliorer considérablement la vitesse de démarrage de votre ordinateur.
- Exécuter le nettoyage de disque : Utilisez l’outil de nettoyage de disque pour supprimer les fichiers temporaires et libérer de l’espace. Cela peut également aider à améliorer les performances globales de votre système.
- Vérifier la santé du disque dur : Utilisez l’outil « CHKDSK » pour vérifier l’intégrité de votre disque dur et corriger les erreurs. Pour cela, ouvrez l’invite de commande en tant qu’administrateur et tapez
chkdsk /f.
8. Dépanner les problèmes de compatibilité des programmes
Parfois, des programmes peuvent ne pas fonctionner correctement à cause de problèmes de compatibilité. Voici comment résoudre ces problèmes :
- Utiliser le mode de compatibilité : Faites un clic droit sur l’icône du programme, sélectionnez « Propriétés », puis allez dans l’onglet « Compatibilité ». Cochez « Exécuter ce programme en mode de compatibilité » et choisissez une version antérieure de Windows. Cela peut aider les programmes plus anciens à fonctionner correctement.
- Exécuter l’outil de résolution des problèmes de compatibilité : Dans le même onglet « Compatibilité », cliquez sur « Exécuter l’utilitaire de résolution des problèmes de compatibilité ». Cet outil détectera automatiquement les problèmes et proposera des solutions.
9. Dépanner les problèmes de sécurité et de confidentialité
La sécurité de votre système est primordiale. Si vous rencontrez des problèmes liés à la sécurité, voici comment procéder :
- Vérifier Windows Defender : Accédez à « Sécurité Windows » pour vérifier que Windows Defender est activé et à jour. C’est votre première ligne de défense contre les logiciels malveillants.
- Exécuter une analyse complète : Lancez une analyse complète pour détecter d’éventuels logiciels malveillants ou menaces. Cela peut prendre un certain temps, mais c’est essentiel pour la sécurité de votre système.
- Configurer les paramètres de confidentialité : Allez dans « Paramètres de confidentialité » pour ajuster les autorisations des applications et protéger vos données personnelles. Assurez-vous que seules les applications de confiance ont accès à vos informations.
Conclusion
Les outils de dépannage intégrés à Windows sont des alliés précieux pour résoudre les problèmes courants que vous pourriez rencontrer. En suivant ce guide, vous serez en mesure de diagnostiquer et de corriger divers problèmes techniques, vous permettant ainsi de profiter d’une expérience informatique plus fluide et agréable.
N’oubliez pas que si les problèmes persistent malgré l’utilisation de ces outils, il peut être judicieux de consulter un professionnel ou de contacter le support technique de Microsoft pour obtenir une assistance supplémentaire. En vous familiarisant avec ces outils, vous serez mieux équipé pour faire face aux défis techniques et maintenir votre système en bon état de fonctionnement.